키는 PC 키보드 명령어로서, PC 작업 중에 Windows 앱이 오류로 멈춘 경우에 프로그램을 강제 종료위해 작업 관리자를 불러올 때 자주 사용됩니다.Windows 10 Ctrl+Alt+Delete키 보안 옵션 화면의 표시 항목을 변경하기
그 외에, 잠금, 사용자 전환, 로그 아웃, 암호 변경 등, 그리고 화면 오른쪽 하단에 네트워크 및 1 전원 옵션에서도 PC를 다시 시작하거나 종료할 수 있습니다.
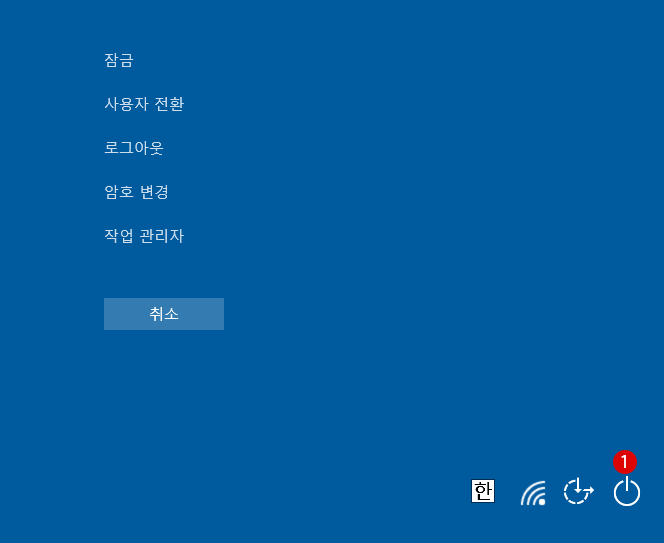
| INDEX | |
|---|---|
로컬 그룹 정책에서 Ctrl+Alt+Del키 보안 옵션을 변경하기
▼ 키의 Windows 보안 옵션 화면에 표시되는 항목을 사용자 정의해 보겠습니다. 키를 눌러 실행 창을 열고 텍스트 상자에 1gpedit.msc를 입력한 다음, 2 버튼을 클릭합니다.
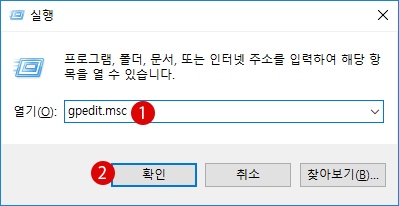
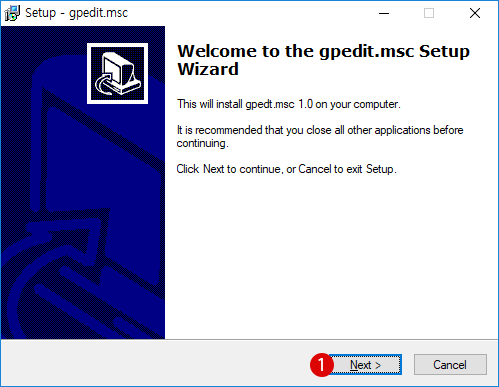
로컬 그룹 정책은 해당하는 객체의 레지스트리, 보안, 소프트웨어 설치, 로그인 Internet Explorer 등 다양하고 세심한 설정을 할 수 있는 유용한 도구입니다. 애석하게도, Windows 10 Home Premium에는…
로컬 그룹 정책 편집기 창이 나타납니다. 아래의 경로까지 이동합니다.
사용자 구성 > 관리 템플릿 > 시스템 > Ctrl + Alt + Del 옵션
▼ 이하 4개의 항목이 있는데, 옵션 화면에 있는 각각 의 항목을 비활성화시킵니다. 설정 방법은 4개 모두 같습니다. 여기에서는 맨 위의 1암호 변경 사용 안 함 항목을 더블 클릭합니다.
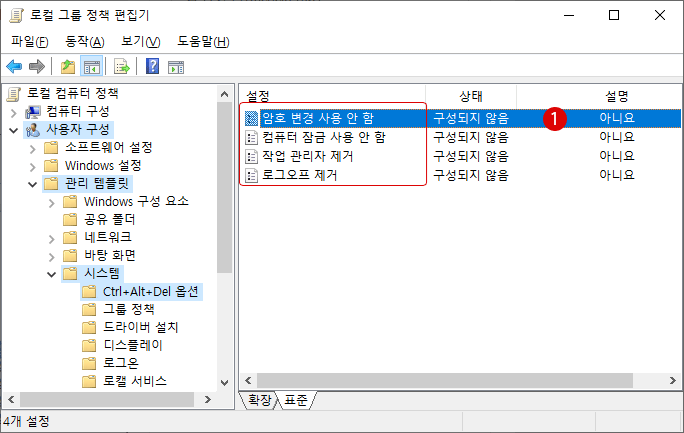
암호 변경 사용 안 함
▼ 암호 변경 사용 안 함 창에서, 1사용을 선택한 후 2 또는 버튼을 클릭합니다.
이 정책 설정은 사용자가 요청 시 Windows 암호를 변경할 수 없게 합니다.
이 정책 설정을 사용하면 Ctrl+Alt+Del을 누를 경우 Windows 보안 대화 상자에 ‘암호 변경’ 단추가 표시되지 않습니다.
하지만 사용자는 시스템에서 요구할 때 암호를 변경할 수 있습니다. 관리자가 새 암호를 필요로 하거나 암호가 만료되면 시스템은 사용자에게 새 암호를 묻습니다.
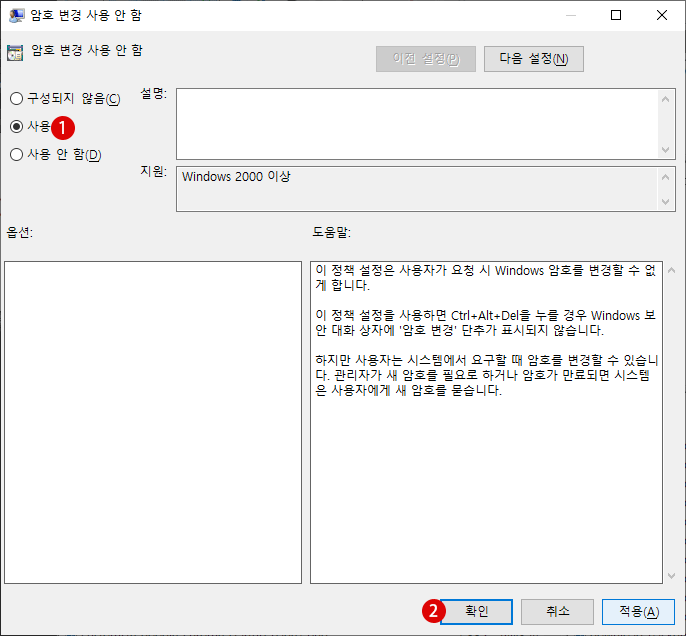
결과 확인하기
▼ 키를 눌러, 보안 옵션 화면을 확인해 보겠습니다. 아래와 같이 암호 변경 항목이 숨겨져 있습니다. 그 밖의 3가지 그룹 정책 항목 컴퓨터 잠금 사용 안 함, 작업 관리자 제거, 로그 오프 제거 또한 위와 같은 방법으로 숨기기가 가능합니다.

▼ 다시 정상적으로 보안 옵션 항목을 표시하려면 1구성되지 않음을 클릭하고 2 또는 버튼을 클릭합니다.
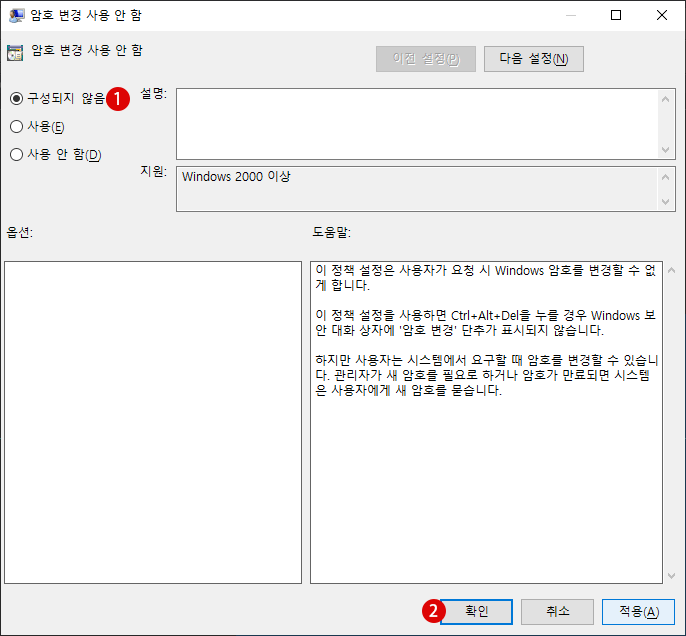
관련 POSTs
- Windows 10 로컬 그룹 정책에서 작업 표시줄의 People 피플 연락처 숨기기People(피플) 앱은 Windows 10에 내장된 연락처 및 주소록 앱입니다. 기본 메일 앱이나 Skype 등에 연동하여 사용할 수 있으며, 쉽게 상대방에게 메일을 보내거나 스케줄을 예약할 수… Read More »
- 윈도우 10 스마트폰을 PC 화면에 표시하기 – 스크린 미러링 미라캐스트스마트폰의 디스플레이를 대형 디스플레이로 전송할 수 있는 방법에는 여러 가지가 있지만, Windows 10 기능을 사용하면 별도의 앱(Apps)이나 장치가 없어도 PC에서 스마트폰 화면을 띄워서 콘텐츠 및… Read More »
- Windows 10 로컬 그룹 정책에서 국가 또는 지역 설정을 비활성화하기▼ 현재 PC에 설치되어 있는 지역과 언어를 확인하려면 시작 버튼 > 설정 > 시간 및 언어로 이동합니다. 이하의 1지역 탭을 클릭하여 보면, 오른쪽의 2국가 또는 지역이… Read More »
- Windows 10 흐릿하게 표시되는 데스크톱 앱 수정을 비활성화하기디스플레이의 고품질화하여 4K 등의 높은 DPI 환경에서 디스플레이의 스케일(확대/축소) 결함으로 인해, 데스크톱 앱이 흐리게 표시될 수 있습니다. Windows 10 흐릿하게 표시되는 데스크톱 앱 수정을 비활성화하기… Read More »
- Windows 10 시작 메뉴의 최근에 추가한 앱 숨기기 – 로컬 그룹 정책Windows 10에서는 사용자가 새로운 앱을 설치하면, 이하의 시작 메뉴의 1최근에 추가한 앱 항목에 표시됩니다. 이것은 Windows 설정에서 앱을 표시 또는 숨기기 위해서는 토글 스위치를 켬… Read More »





