https://www.tabmode.com > Windows 10 > 날짜와 시간(Date and Time) > NTP 서버와의 시간 동기화 간격을 조정하기 - Windows 10 날짜 및 시간 설정 방법
시간 차이 발생? NTP 서버와의 시간 동기화 간격을 조정하기 -Windows 10 날짜 및 시간 설정 방법
정확한 시간 계측에 사용되는 NTP(Network Time Protocol) 서버는 현재 시간의 데이터를 전달하는 서버입니다. 이 NTP 서버와 Windows 시간 동기화의 간격(인터벌)은 일반적으로 초기 값으로 1주일(604800초)입니다.
동기화 간격 설정은 레지스트리 편집기(regedit)에서 수정할 수 있습니다. 동기화 간격은 초 단위의 설정입니다. 1주일 간격의 경우 《60초 × 60분 × 24 시간 × 7일 = 604800 (초)》의 10 진수 표기로 설정합니다.
레지스트리 편집기를 실행하기
▼ 먼저 아래 그림과 같이, Windows + R키를 눌러 실행 창을 엽니다.텍스트 입력란에 1regedit라고 입력하고, 2확인버튼을 클릭합니다.

스폰서 링크
▼ 레지스트리 편집기의 실행을 허용할 것인지에 대한 사용자 계정 컨트롤(UAC) 화면이 나타납니다. 1예 버튼을 클릭합니다.
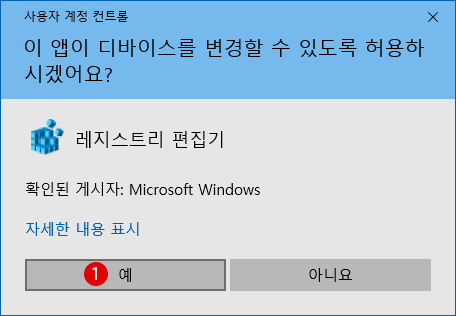
▼ 레지스트리 편집기창이 열립니다. 먼저 현재 로그인 한 사용자의 경우 아래의 경로(path)까지 이동 전개합니다.
HKEY_LOCAL_MACHINE \ SYSTEM \ CurrentControlSet \ Services \ W32Time \ TimeProviders \ NtpClient

▼ 동기 간격(인터벌)을 설정하려면 오른쪽의 값 1SpecialPollInterval에서 설정합니다. 초기 설정은 24시간으로 값 데이터가 86400으로 되어 있습니다.

동기화 간격 변경
위의 경우 시간 동기화 간격를 예를 들어, 여기에서 극단적으로 짧은 반나절 12시간으로 동기화 간격을 설정해 봅시다.
▼ 위 그림의 오른쪽 창의 1SpecialPollInterval 값을 더블 클릭하면 DWARD(32비트)값 편집 화면이 표시됩니다. 210진수를 선택하고, 값 데이터에 343200(= 60 초 X60 분 X12 시간)을 입력한 다음, 4확인 버튼을 클릭하여 종료합니다.

이것으로 설정을 끝마쳤습니다. 레지스트리 편집기를 종료하고 Windows를 다시 시작합니다.
동기화 간격 설정을 확인하기
▼ 위에서 설정한 대로 날짜와 시간 설정 화면이 변경되어 있는지 확인해 봅니다. 먼저 제어판을 엽니다. Windows + R키를 눌러 실행을 열고, 텍스트 입력란에 1control 또는 C:\Windows\System32\control.exe을 입력한 후, 2확인버튼을 클릭합니다.
![[Windows10]Windows 10 Creators Update](images3/insider-preview15.png)
Windows 10 Creators Update (버전 1703) 이후에는 시작 버튼의 오른쪽 클릭 메뉴에서 제어판 항목이 없어져 버렸습니다. 제어판을 시작하는 방법은 아래 링크에서 확인할 수 있습니다.
관련기사
Windows10 Creators Update (버전 1703) 후에 없어진 "제어판"을 시작하는 방법▼ 제어판 창에서, 1보기 기준:작은(큰) 아이콘을 선택하고, 2날짜 및 시간 항목을 클릭합니다.

▼ 아래와 같이, 인터넷 시간 탭에서 1다음 동기화 시간의 시간대를 보면 현재의 동기화 시간과 12시간의 차이를 보이고 있습니다. 위의 레지스트리 편집기에서 설정대로 12시간 후에 날짜와 시간의 동기화가 이루어지도록 올바르게 설정이 되었음을 알 수 있습니다.

관련 기사
알림 영역의 날짜(연월일)와 시간 표시 형식을 변경하는 방법스폰서 링크
스폰서 링크
Category
Windows Keyword Category
TABMODE Copyright©All rights reserved