https://www.tabmode.com > Windows 10 > 사용자 계정(User Account) > C:\Users\[사용자 이름]과 사용자 폴더 이름 바꾸기《1/2》 - Windows 10
C:\Users\[사용자 이름]과 사용자 폴더 이름 바꾸기《1/2》 - Windows 10
Windows 10에서는 새로운 사용자 계정 이름으로 변경하여도, 처음 등록할 때 작성한 사용자 폴더 이름은 원칙적으로 변경할 수가 없습니다.
사용자 계정 이름의 변경에 관해서는 아래의 관련 기사를 참고하십시오.
관련 기사
시작 메뉴와 로그인 화면에 표시되는 사용자 계정 이름을 쉽게 변경하는 방법스폰서 링크
사용자 계정 이름(User Account Name)
▼ 사용자 폴더 이름은 계정 이름이 변경되어도 영향을 받지 않습니다. 억지로 바꾼 계정 이름에 맞추려고 강제로 사용자 폴더 이름을 바꿀 수는 없습니다. 무리하게 사용자 폴더 이름을 변경하면 오히려 시스템 오류가 발생할 수 있습니다.
덧붙여서, 아래에 표시된 1사용자 계정들은 한번이라도 로그인한 계정이 표시됩니다.
관리자 계정으로 작성만 한 계정은 로그인하지 않았기 때문에 사용자 폴더도 작성되지 않았기에 아래 폴더 이름에는 표시되지 않습니다.
![[Windows10]사용자 폴더 이름 바꾸기](../windows10/images/user-account10.png)
▼ 이하의 1사용자 계정(Somebody)은 관리자 계정에서 새로이 작성한 표준 계정이지만, 아직 로그인하지 않았기 때문에 사용자 폴더도 없는 상태이기에 위의 사용자 폴더 이름에는 표시되지 않았습니다.
![[Windows10]사용자 폴더 이름 바꾸기](../windows10/images/user-account10-1.png)
레지스트리 편집기(regedit)에서 사용자 계정 이름 확인하기
아무 문제 없이 사용자 계정 이름을 변경하려면, 여기에서는 레지스트리 편집기을 사용하여 변경하도록 하겠습니다.
▼ 먼저 아래와 같이, Windows + R 키를 눌러 실행 창을 엽니다. 텍스트 입력란에 1regedit 라고 입력하고, 2확인 버튼을 클릭합니다.

▼ 레지스트리 편집기의 실행을 허용할 것인지에 대한 사용자 계정 컨트롤(UAC) 화면이 나타납니다. 1예 버튼을 클릭합니다.
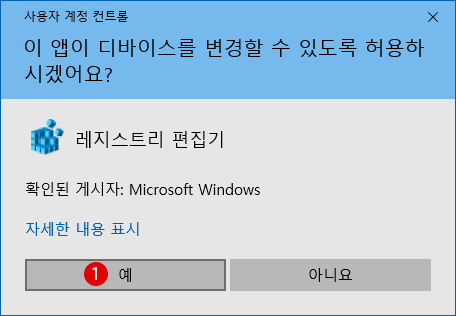
▼ 레지스트리 편집기에서 이하의 경로(path)로 이동 전개합니다. 이하의 레지스트리에 사용자 정보가 저장되어 있습니다.
HKEY_LOCAL_MACHINE\SOFTWARE\Microsoft\Windows NT\CurrentVersion\ProfileList
![[Windows10]사용자 폴더 이름 바꾸기](../windows10/images/user-account14-1.png)
C:\Users\[사용자 이름] 변경하기
어떻게든지 사용자 폴더 이름을 변경하고 싶은 유저는 이하의 수동 조작에 의해 사용자 폴더 이름을 변경할 수 있습니다.
앞으로의 작업에 들어가기 전에, 해당 계정 이름의 중요한 데이터를 백업하거나 시스템 복원 포인트를 만들어 놓는 것이 좋습니다.
관련 기사
시스템 복원을 위한 복원 지점을 수동으로 작성하는 방법사용자 이름 바꾸기
관리자 계정으로 현재 사용중인 표준 사용자 이름을 새 사용자 이름으로 바꿔 봅시다.
▼ 이하와 같이, Windows + R 키를 눌러, 실행을 엽니다. 《열기(O):》의 텍스트 입력란에 1netplwiz라고 입력한 후, 2확인 버튼을 클릭합니다.
![[Windows10]사용자 폴더 이름 바꾸기](../windows10/images/user-name-change0.png)
▼ 사용자 계정 창이 열립니다. 사용자 이름 목록에서 변경할 대상이 되는 1사용자 이름을 선택하고, 2속성을 클릭합니다.
![[Windows10]사용자 폴더 이름 바꾸기](../windows10/images/user-name-change1.png)
▼ 이하와 같이, 1새 사용자 이름을 입력하고, 2확인 버튼을 클릭합니다.
![[Windows10]사용자 폴더 이름 바꾸기](../windows10/images/user-name-change2.png)
▼ 아래와 같이, 1새 사용자 이름으로 바뀌었습니다. 2확인 버튼을 클릭합니다.
![[Windows10]사용자 폴더 이름 바꾸기](../windows10/images/user-name-change3.png)
▼ 시작 화면의 계정 이름도 1새 계정 이름으로 바뀌었습니다.
![[Windows10]사용자 폴더 이름 바꾸기](../windows10/images/user-name-change4.png)
스폰서 링크
컴퓨터 관리에서 새 사용자 이름 확인하기
▼ 컴퓨터 관리 화면에서도 1새 계정 이름으로 바뀌었습니다.
![[Windows10]사용자 폴더 이름 바꾸기](../windows10/images/user-name-change5.png)
Window 설정 앱에서 새 사용자 이름 확인하기
▼ Windows 설정 > 계정 > 가족 및 다른 사용자 탭에서도 1새 계정 이름으로 바뀌었습니다.
![[Windows10]사용자 폴더 이름 바꾸기](../windows10/images/user-name-change6.png)
레지스트리 편집기(regedit)에서 새 사용자 계정 이름으로 바꾸기
레지스트리 편집기에는 시스템 및 설치된 응용 프로그램 정보, 사용자 정보 등이 저장되어 있기 때문에, 만약에 잘못된 레지스트리 조작으로 인해 PC가 부팅되지 않을 수 있기 때문에 일단 레지스트리 정보를 백업해 두십시오.
▼ 레지스트리에 저장되어 있는 이전의 사용자 이름을 새 사용자 이름으로 다시 작성합니다. Windows + R 키를 눌러, 실행을 엽니다. 텍스트 입력란에 1regedit 라고 입력하고, 2확인 버튼을 클릭합니다.

새 사용자 계정 이름으로 바꾸기
▼ 레지스트리 편집기에서 이하의 키 패스(path)로 이동합니다.
HKEY_LOCAL_MACHINE\SOFTWARE\Microsoft\Windows NT\CurrentVersion\ProfileList
▼ ProfileList 하위키(SubKey) 목록의 《S-1-5-21~》 중에서 1변경전의 사용자 이름(Friend)을 찾습니다.
![[Windows10]사용자 폴더 이름 바꾸기](../windows10/images/user-account14-1.png)
▼ 해당되는 하위키(SubKey)의 오른쪽 창에서1ProfileImagePath 값을 더블 클릭합니다.
문자열 편집 화면에서, 2값 데이터 에서 새로운 사용자 이름으로 바꾸어 줍니다. 여기에서는 《Friend》를 《BestFriend》로 이름을 변경하였습니다. 3확인 버튼을 클릭합니다.
![[Windows10]사용자 폴더 이름 바꾸기](../windows10/images/user-name-change7.png)
▼ 아래와 같이, 새로운 사용자 이름1C:\Users\BestFriend로 바뀌었습니다.
![[Windows10]사용자 폴더 이름 바꾸기](../windows10/images/user-name-change8.png)
이제 레지스트리 편집기에서 설정을 종료했습니다. 여기서 일단 PC를 다시 시작해 봅니다.
스폰서 링크
스폰서 링크
Category
Windows Keyword Category
TABMODE Copyright©All rights reserved