https://www.tabmode.com > Windows 10 > 시스템(System) > "작업 표시줄의 배경 투명도를 조절하기 - Windows 10
작업 표시줄의 배경의 투명도를 높이기 - Windows 10
Windows 10에서는 이하의 Windows 설정 > 개인 설정 > 색에서, 1「시작, 작업 표시줄 및 알림 센터를 투명하게」를 「켬」으로 하여 작업 표시줄의 배경색에 투명감을 낼 수 있습니다.

관련 기사
시작 메뉴와 작업 표시줄, 제목 표시줄에 원하는 색상을 사용자 정의로 설정하기스폰서 링크
그러나 다음과 같이, 작업 표시줄과 겹친 부분의 작업 관리자 창이 흐린 유리같은 반투명한 질감으로 더 이상 투과율을 올릴 수 없습니다. 어딘가 어두운 투명도가 느껴지는군요.

여기에서 투과도를 높이는 작업을 하여 보겠습니다. 레지스트리 정보를 편집해서 배경의 투명도를 더 높일 수 있습니다.
투과도를 높이기
▼ 먼저 아래 그림과 같이, Windows + R키를 눌러 실행 창을 엽니다. 열기(O):의 텍스트 입력란에 1regedit라고 입력하고, 2확인 버튼을 클릭합니다.

▼ 레지스트리 편집기의 실행을 허용할 것인지에 대한 사용자 계정 컨트롤(UAC) 화면이 나타납니다. 1예 버튼을 클릭합니다.
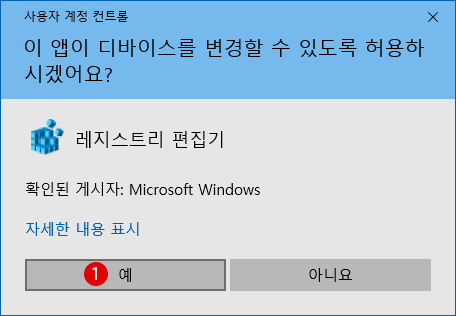
▼ 레지스트리 편집기 창이 열립니다. 먼저 현재 로그인 한 사용자의 경우 아래의 경로(path)까지 이동합니다.
HKEY_LOCAL_MACHINE\SOFTWARE\Microsoft\Windows\CurrentVersion\Explorer\Advanced

▼ 「Advanced」 키의 오른쪽 창에서, 1「새로 만들기」>「DWORD(32비트) 값(D)」을 클릭하여 새로운 값을 만듭니다.

▼ 새 값의 이름을 1「UseOLEDTaskbarTransparency」로 바꿉니다.

▼ 1「UseOLEDTaskbarTransparency 」값을 더블 클릭하고, 2「값 데이터 」를 「1」로 하고, 3OK 버튼을 클릭합니다.

▼ 이하 작업 결과입니다. 이제 레지스트리 편집기를 닫습니다.

작업 관리자에서 결과 반영하기
결과를 확인하기 위해서는, 위에서 설정한 레지스트리 값을 반영˙갱신할 필요가 있습니다. PC를 다시 시작하거나, 일단 로그 아웃/로그인할 필요가 있습니다만, 정말 번거로운 작업이기에, 작업 관리자에서 Windows 파일 탐색기를 다시 시작함으로써 간단히 설정을 반영하는 방법을 소개해 드리겠습니다.
▼ 먼저 1Windows 파일 탐색기를 실행한 후, 바로 가기 Windows + X 키를 눌러, 2작업 관리자를 실행시킵니다.
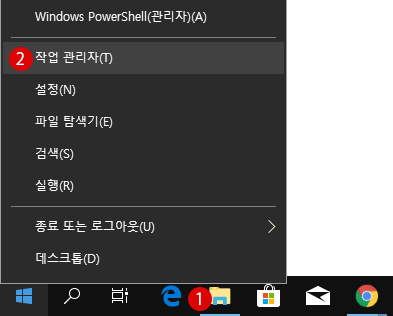
▼ 다음으로, 프로세스 탭에서 Windows 파일 탐색기를 1마우스 오른쪽 클릭하여 2다시 시작을 클릭합니다. 일순간, PC가 갱신됩니다.

결과 확인하기
▼ 아래와 같이 Windows 바탕 화면의 작업 표시줄의 투명도가 업데이트 됐습니다. 위의 기존 투명도보다 더 투명하고 밝은 느낌의 작업 표시줄로 바뀌었습니다.

관련 기사
작업 관리자(task manager)를 사용하여 Windows의 부팅 속도를 고속화하기스폰서 링크
스폰서 링크
Category
Windows Keyword Category
TABMODE Copyright©All rights reserved