▼ Windows 11에서는 일부 앱을 활성화하지 않아도 백그라운드에서 액션을 계속 실행할 수 있는 백그라운드 앱(Background Applications)이 있습니다.
백그라운드에서, 활성화되지 않아 사용하지 않을 때 실행할 수 있는 작업을 결정합니다. 백그라운드 앱 권한은 항상 (켜기), 전원 최적화(권장), (항상) 안함(앱을 백그라운드에서 실행시키기 않음)의 3가지 옵션으로 관리할 수 있습니다. 여기에서는 Windows 11 사용자의 앱을 백그라운드에서의 실행을 사용하거나 또는 끄도록 설정하는 방법을 보여줍니다.
이는 Microsoft Store 앱에만 적용 됩니다. 백그라운드에서 실행할 수 있는 앱은, 알림을 보내고 받고, 정보를 동기화하고, 최신 정보를 가져 옵니다. 노트북에서 백그라운드 실행할 때, 앱이 배터리를 많이 소모하는 경우, 앱 설정을 변경할 수 있습니다.
앱 설정에서 개별 백그라운드 앱을 켜거나 끄기
▼ 단축키 를 눌러 설정 앱 을 열고 1앱 > 2앱 및 기능을 클릭합니다.
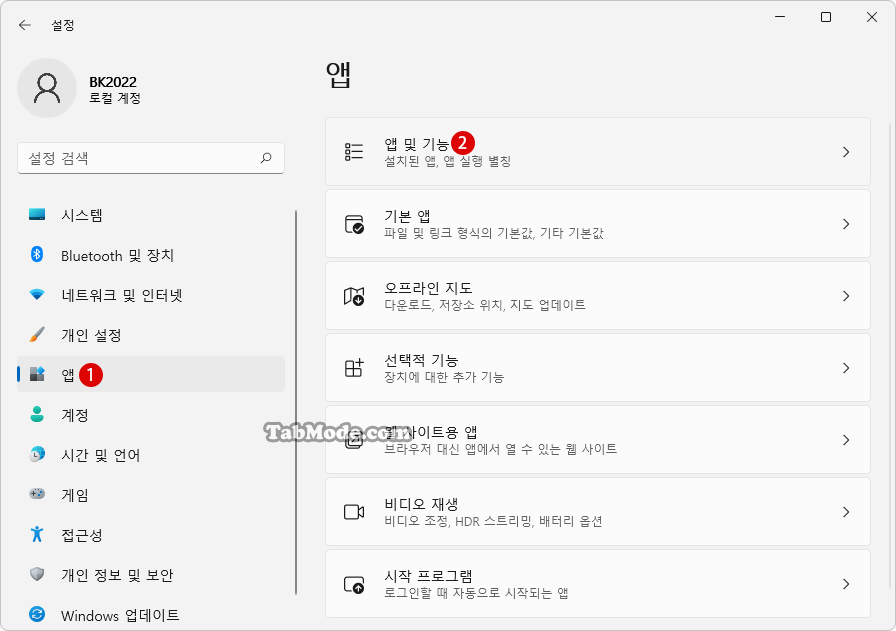
▼ 여기에서 백그라운드 앱을 열고 옵션을 설정합니다. 예를 들어 Cortana를 선택하고 1을 클릭하고 2고급 옵션을 클릭합니다.
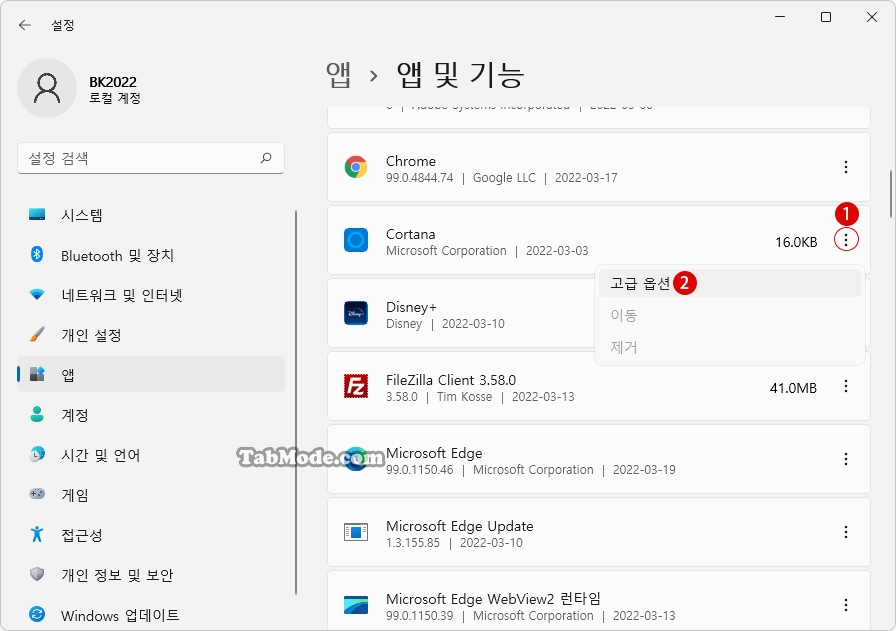
▼ 《백그라운드 앱 사용 권한》에서, 《이 앱을 백그라운드에서 실행》의 1을 클릭하고, 3 가지 옵션 중 하나를 선택합니다.
항상 켜져 있으면, 앱이 활성 상태로 사용되지 않더라도 항상 백그라운드에서 실행 – 정보 수신, 알림 전송 및 최신 정보 검색 – 이 허용됩니다. 그러나 결과적으로 더 많은 전력을 소모할 수 있습니다.
전력 최적화(Power Optimized)(권장)의 경우, Windows 및 앱이 알림을 받고 정기적으로 업데이트할 수 있도록 하면서, 가장 많은 전력을 절약하는 데에 최적의 방법을 결정합니다. 이 옵션은 더 많은 기능을 사용하는 앱을 제한할 수 있습니다.
2항상 꺼져 있어 안 함인 경우, 앱을 활성 상태로 사용하지 않으며, 백그라운드에서 실행되지 않습니다. 앱 알림이나 업데이트는 수신되지 않지만 가장 많은 기능을 절약할 수 있습니다.

관련 POSTs
- Windows 11 바탕 화면 아이콘의 바로 가기 메뉴에서 속성 숨기기
- Windows 11 작업 표시줄을 완전 투명하게 설정하기
- Windows 11 로그인 시 프로그램 자동 실행하기
- Windows 11을 Windows 10으로 되돌리기 기간 연장하기
- Windows 11에서 PC 성능 향상을 위한 대책
- Windows 11 바탕 화면 아이콘의 바로 가기 메뉴에서 속성 숨기기
- Windows 11 파일에 태그를 추가하여 쉽게 검색하기
- Windows 11 22H2를 로컬 계정으로 클린 설치하기
- Windows 11 작업 표시줄을 완전 투명하게 설정하기
- Windows 11 로그인 시 프로그램 자동 실행하기
