Windows 11에는 많은 새로운 기능이 있으며, 그 중 하나가 Windows 터미널입니다. Windows Terminal은 기본값으로 Windows 11에 포함되어 있습니다. Windows Terminal이란 명령 프롬프트, PowerShell, WSL(Windows Subsystem for Linux)과 같은 명령줄 도구 및 쉘 사용자를 위한 최신 터미널 응용 프로그램입니다.
주요 기능으로는 여러 탭, 창, 유니코드 및 UTF-8 문자 지원, GPU 가속을 통한 텍스트 렌더링 엔진, 텍스트, 색상, 배경 및 바로 가기를 사용자 지정하는 기능이 포함됩니다.
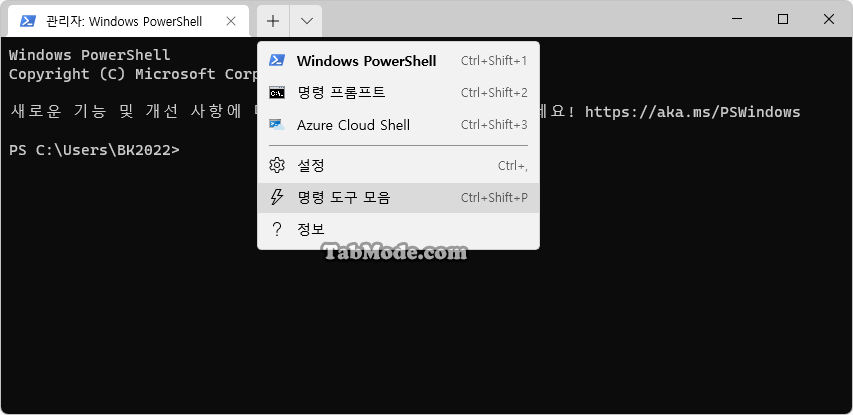
Windows 11에서 Windows 터미널을 여는 방법은?
Windows 11의 Windows 터미널 앱은 다양한 명령 쉘을 제공하며 그것을 모두 한 곳에서 사용할 수 있습니다. 아래와 같이 기본값으로 PowerShell을 엽니다. 또한 명령 프롬프트를 기동할 수 있게 쉽게 변경할 수 있습니다.
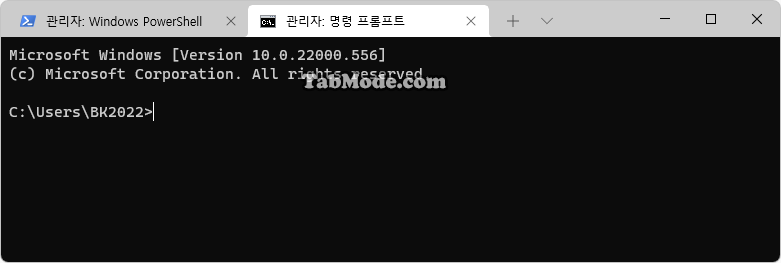
▼ Windows 터미널을 여는 몇 가지 방법이 있습니다.
- 1. 퀵 링크 메뉴
- 2. 시작 메뉴
- 3. 검색
- 4. 바탕 화면의 컨텍스트 메뉴
- 5. 실행
- 6. 작업 관리자
- 7. 폴더의 컨텍스트 메뉴
- 8. 파일 탐색기의 주소 표시줄
Win + X 빠른 링크 메뉴에서 Windows 터미널 열기
▼ Windows 터미널은 WinX 메뉴에 포함되어 있습니다. 액세스하려면 작업 표시줄의 시작 버튼을 마우스 오른쪽 버튼 클릭하거나, 또는 키보드의 키를 동시에 누릅니다.
WinX 메뉴에는 Windows 터미널과 Windows 터미널(관리자)의 두 가지가 있습니다. 관리자 권한으로 앱을 시작하면 UAC(사용자 계정 제어) 프롬프트가 표시되고 Windows 터미널 실행 권한을 요구 받습니다.

시작 메뉴에서 Windows 터미널 열기
▼ 시작 버튼을 클릭/탭한 다음, 1모든 앱을 클릭합니다. 앱 목록의 《W》가 표시될 때까지 아래로 스크롤하여, 2Windows 터미널 바로 가기를 클릭합니다.
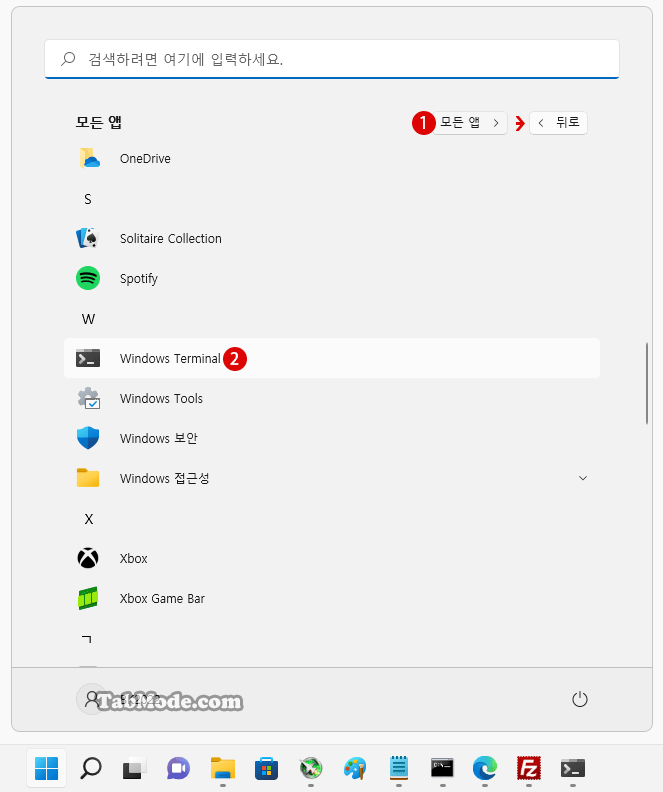
▼ 또한 1마우스 오른쪽 버튼 클릭하면 자세한 옵션이 표시됩니다.
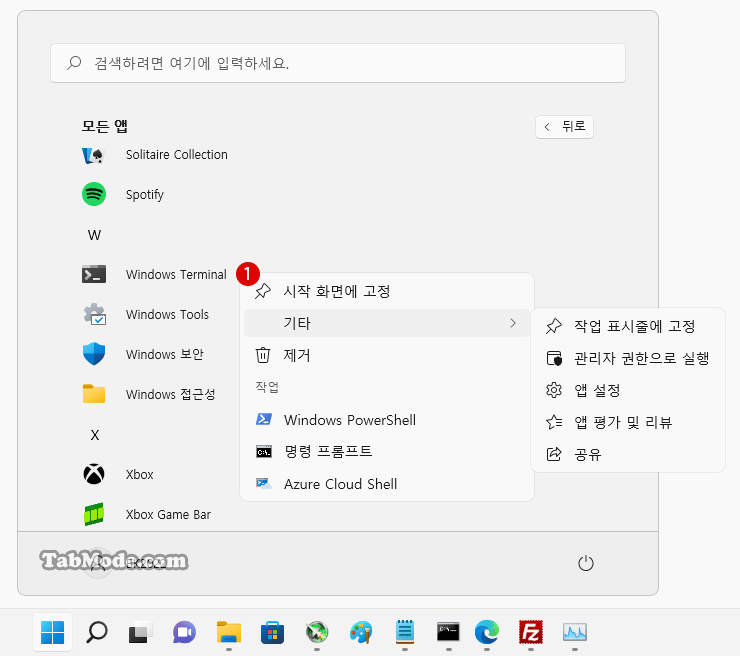
검색에서 Windows 터미널 열기
▼ Windows 11에서 검색 아이콘을 클릭하고, 1terminal 또는 windows terminal이라고 입력합니다. Windows Terminal 검색 결과가 표시되면 키보드의 키를 누르거나, 2앱을 클릭/탭하거나 또는 오른쪽의 열기 옵션을 클릭/탭합니다.
관리자 권한으로 이 앱을 실행해야 하는 경우, 검색 결과의 오른쪽 3(아래쪽 화살표)를 클릭/탭한 다음, 관리자 권한으로 실행을 선택합니다.
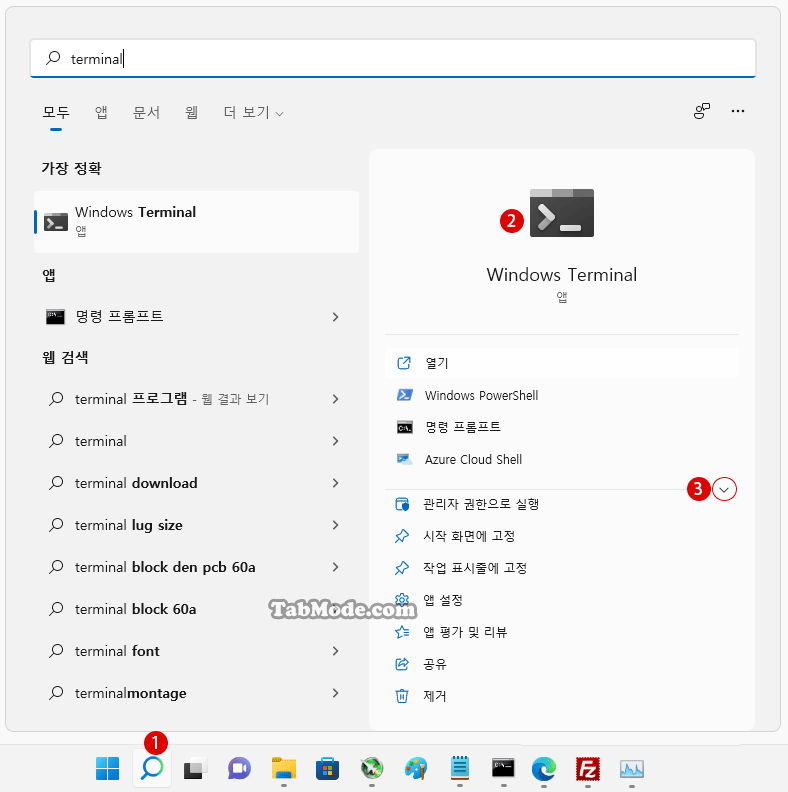
바탕 화면의 컨텍스트 메뉴에서 Windows 터미널 열기
▼ 바탕 화면의 빈 공간에서 마우스 오른쪽 버튼을 클릭하고 컨텍스트 메뉴(Context Menu)에서 1Windows 터미널에서 열기 옵션을 클릭합니다.
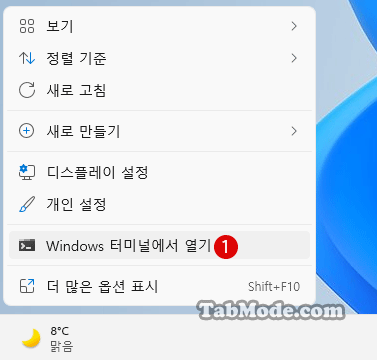
실행에서 Windows 터미널 열기
▼ 또 다른 빠른 방법은 아래와 같이, 키를 눌러, 실행을 엽니다. 텍스트 입력 상자에 1wt라고 입력하고 2 버튼을 클릭합니다.
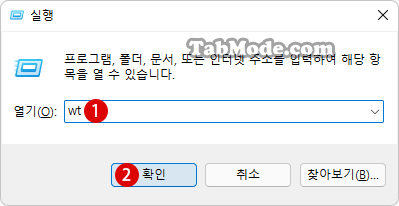
작업 관리자에서 Windows 터미널 열기
작업 관리자를 사용하여 앱을 시작할 수 있다는 것을 아는 사람은 많지 않습니다. 이를 사용하여 Windows 터미널을 열 수도 있습니다. 바로 가기 키를 눌러 작업 관리자(Task Manager)를 시작합니다.
▼ 작업 관리자가 《간단히》모드인 경우, 《자세히》를 클릭하여 세부 정보로 전환합니다. 상단의 파일 메뉴를 선택하고, 1새 작업 실행을 클릭합니다. 그러면 새 작업 실행 창이 표시되므로 텍스트 입력 상자에 2wt라고 입력하고, 3 버튼을 클릭합니다.
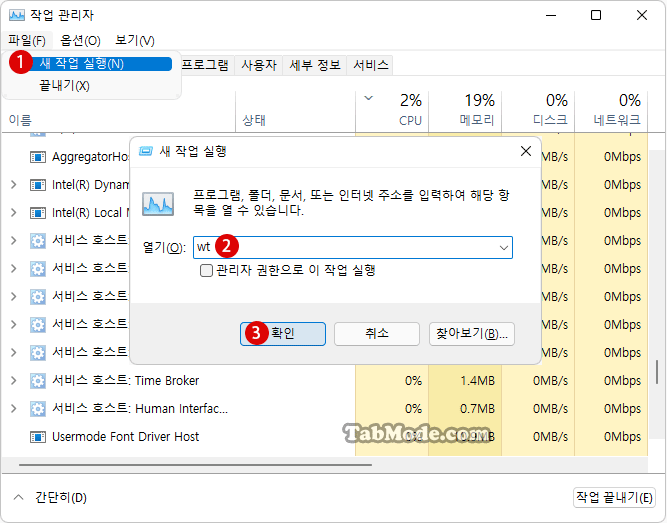
폴더의 오른쪽 클릭 메뉴(컨텍스트 메뉴)에서 Windows 터미널 열기
▼ Windows 터미널을 사용하여 폴더 경로에 빠르게 액세스할 수도 있습니다. 선택한 1폴더를 마우스 오른쪽 버튼 클릭하고, 2Windows 터미널에서 열기 옵션을 클릭합니다.
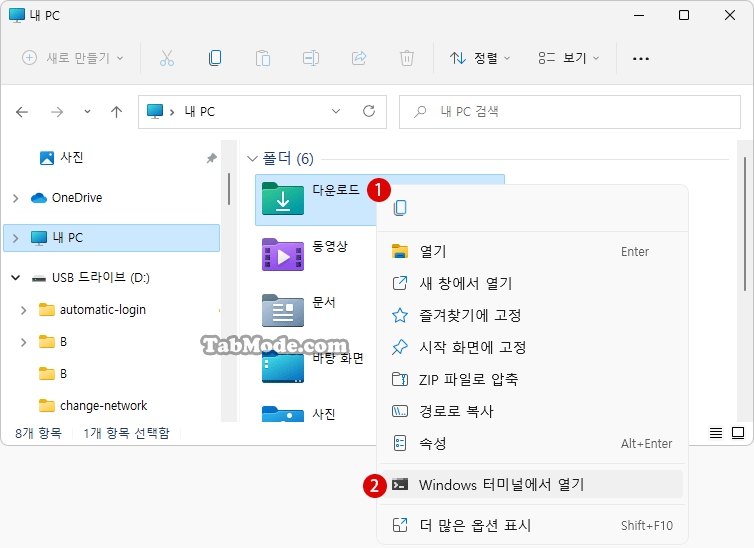
▼ 아래와 같이, 선택한1폴더 경로에서 Windows 터미널이 시작됩니다.
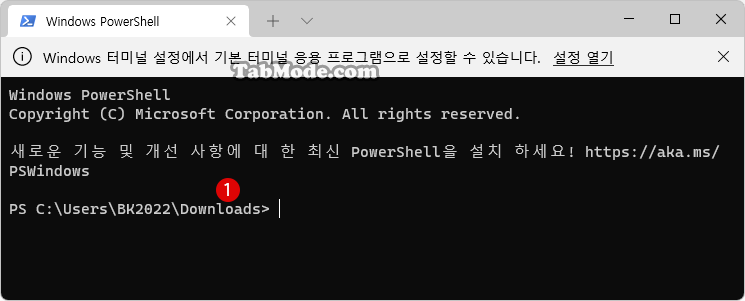
파일 탐색기의 주소 표시줄에서 Windows 터미널 열기
▼ Windows 파일 탐색기를 사용하여 Windows 터미널을 시작할 수도 있습니다. 상단의 주소 표시줄에서 1wt라고 입력한 후, 키를 누릅니다.
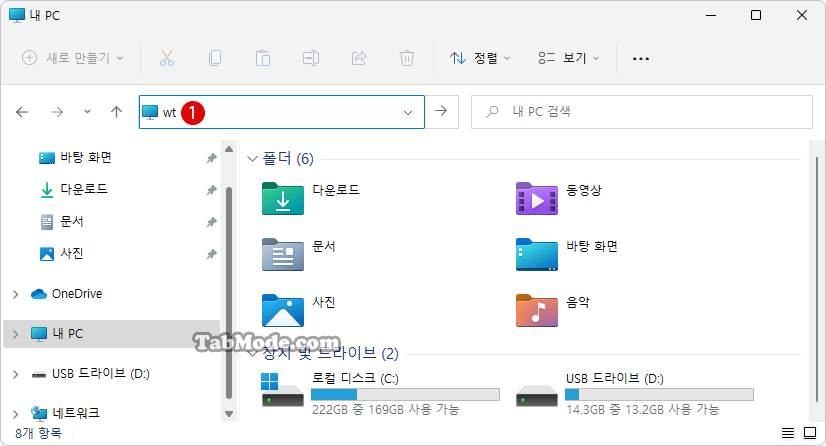
바로 가기를 작성하여 Windows 터미널 열기
관련 POSTs
- Windows 11을 Windows 10으로 되돌리기 기간 연장하기
- Windows 11에서 선택 영역의 반투명 색상 변경하기
- Windows 11 시작할 때 명령 프롬프트 열기
- Windows 11에서 시간을 인터넷 시간 서버와 동기화하기
- Windows 11에서 가상 메모리의 페이징 파일 암호화를 설정하기
- Windows 11 바탕 화면 아이콘의 바로 가기 메뉴에서 속성 숨기기
- Windows 11 파일에 태그를 추가하여 쉽게 검색하기
- Windows 11 22H2를 로컬 계정으로 클린 설치하기
- Windows 11 작업 표시줄을 완전 투명하게 설정하기
- Windows 11 로그인 시 프로그램 자동 실행하기
