Windows 11에는 많은 새로운 기능이 있으며, 그 중 하나가 Windows 터미널(Windows Terminal)입니다. Windows 11에는 기본 명령줄 도구로써 터미널이 있습니다. Windows 터미널은 컴퓨터에서 터미널 명령어를 실행하기 때문에 빠르고 강력하며 효율적인 프로그램입니다.Windows 11의 Windows 터미널 명령줄 콘솔
Windows 터미널이란?
▼ Microsoft의 Windows 터미널은, 명령줄 도구와 Windows Powershell을 Linux 및 기타 운영 체제에서 제공하는 것만큼 편안하게 사용할 수 있도록 하는 것을 목표로 합니다.
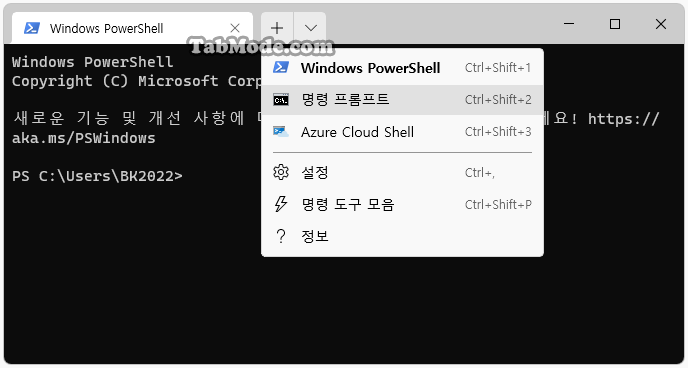
그 기능은 반드시 개발자에 국한되지는 않습니다. 명령 프롬프트에서 지원되는 모든 명령은 Windows 터미널에서도 지원됩니다. 이 도구는 PowerShell 및 WSL (Windows Subsystem for Linux)도 지원하므로 매우 사용하기 쉽습니다.
여러 탭과 창 외에도 유니코드 및 UTF-8 문자를 지원하며 GPU로 가속화된 렌더링 엔진과 사용자 지정 테마, 스타일 및 구성을 제공합니다.
Windows 터미널 시작하기
▼ Windows 터미널을 시작하는 방법은 Windows 10과 같이 작업 표시줄의 을 마우스 오른쪽 버튼 클릭하거나, 키보드의 키를 동시에 눌러 엽니다.
1Windows 터미널과 Windows 터미널(관리자)의 두 가지가 있습니다. 관리자 권한으로 앱을 시작하면 UAC(사용자 계정 컨트롤) 프롬프트가 표시되고 Windows 터미널 실행 권한을 요구받습니다.
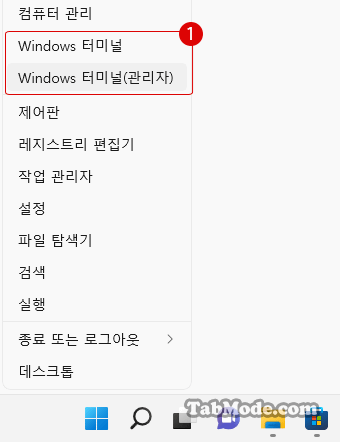
Windows 11でWindowsターミナルを開く方法
Windows 터미널의 편리한 인터페이스
▼ Windows 터미널에는 큰 이점이 있습니다. 탭과 창을 지원하고 여러 탭이나 창에서 동시에 작업할 수 있으며, 웹 브라우저의 탭처럼 쉽게 명령 프롬프트와 Powershell로 전환할 수 있습니다.
Windows 터미널의 모양을 사용자 지정하기
명령줄 쉘(command-line shells)에서 탭의 이름을 바꾸거나 복제하거나, 탭의 제목 표시줄에 색상을 설정할 수도 있습니다. 응용 프로그램은 더 많은 작업을 수행하고 모양과 색 구성표를 사용자 지정하여 보다 사용하기 쉬운 경험을 제공합니다.
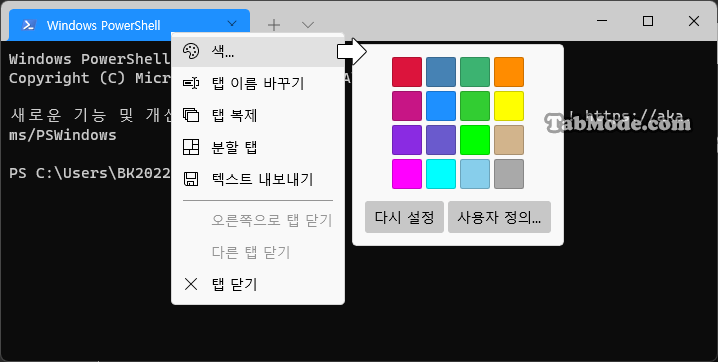
Windows 터미널의 여러 프로필 열기
▼ 명령줄 인터페이스가 있는 모든 응용 프로그램은 Windows 터미널 내에서 실행할 수 있습니다. 이를 위해, 1PowerShell 및 2명령 프롬프트, 3Azure Cloud Shell, Ubuntu 및 Oh-My-Zsh와 같은 WSL 배포판까지 모두 포함됩니다.
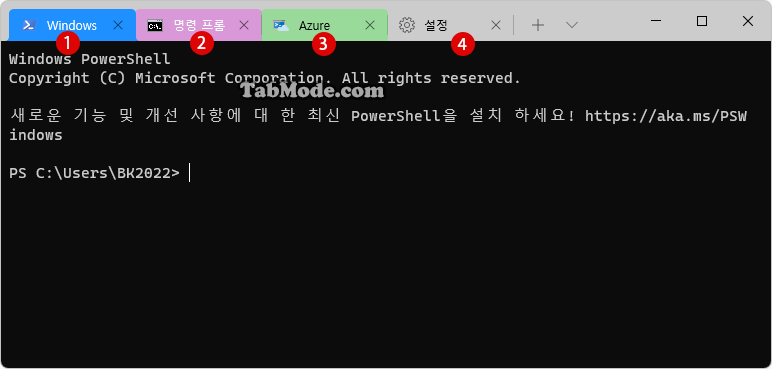
Windows 터미널의 색 구성표를 사용자 지정하기
▼ 다양한 색상과 설정으로 Windows 터미널을 구성할 수 있습니다. 고유한 색 구성표를 만드는 방법에 대한 자세한 내용은 색 구성표 페이지를 참조하세요. 사용자 지정 터미널의 구성은 사용자 지정 터미널 갤러리에도 있습니다.
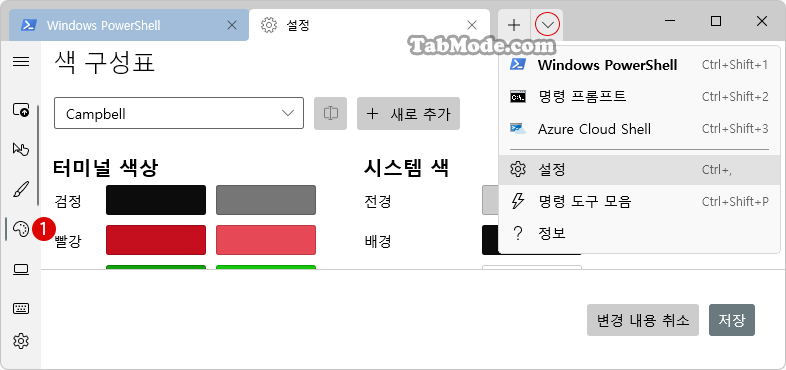
Windows 터미널의 바로 가기를 사용자 지정하기
Windows Terminal과 같은 명령줄 도구를 사용하는 경우, 주로 키보드를 사용하여 명령어를 입력하고 실행합니다. 마우스를 사용하여 작업을 수행하기 위해 키보드에서 손을 떼면 그 만큼 시간이 낭비됩니다.
▼ 다행히 Windows 터미널에는 새 탭 열기, 탭 전환, 전체 화면 모드로 전환, 전체 화면 모드에서 전환하는 등 모든 중요한 작업에 대응하는 몇 가지 키보드 단축키/핫키가 준비되어 있습니다. 더 쉽게 조작할 수 있도록 키보드 단축키를 사용자 지정할 수 있습니다.
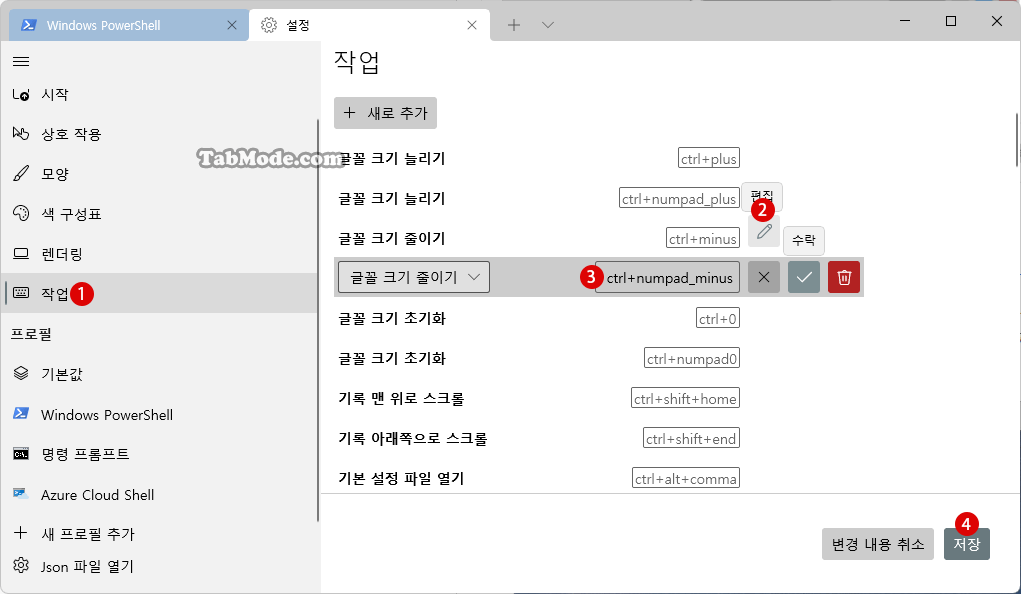
Windows 터미널의 배경 이미지
▼ Windows 터미널 창에 배경 이미지와 GIF를 업로드할 수 있습니다. 프로필에 배경 이미지를 추가하면, 아래와 같이 검정색 배경 대신 사용자 지정의 배경 이미지를 넣을 수 있습니다.
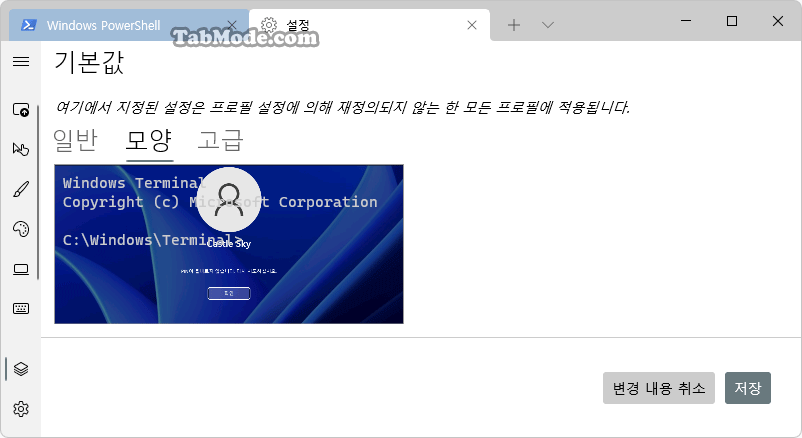
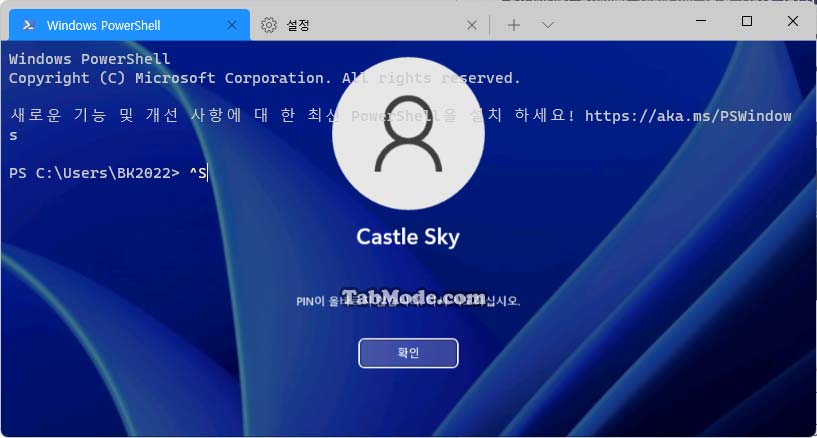
Windows 터미널의 명령줄 인수(command line arguments) 사용하기
▼ 명령줄 인수를 사용하여 특정 구성으로 시작하도록 Windows 터미널을 설정할 수 있습니다. 새 탭에서 열려는 프로필, 선택할 폴더 디렉토리를 지정하고 분할 창에서 터미널을 열고 포커스할 탭을 선택할 수 있습니다.
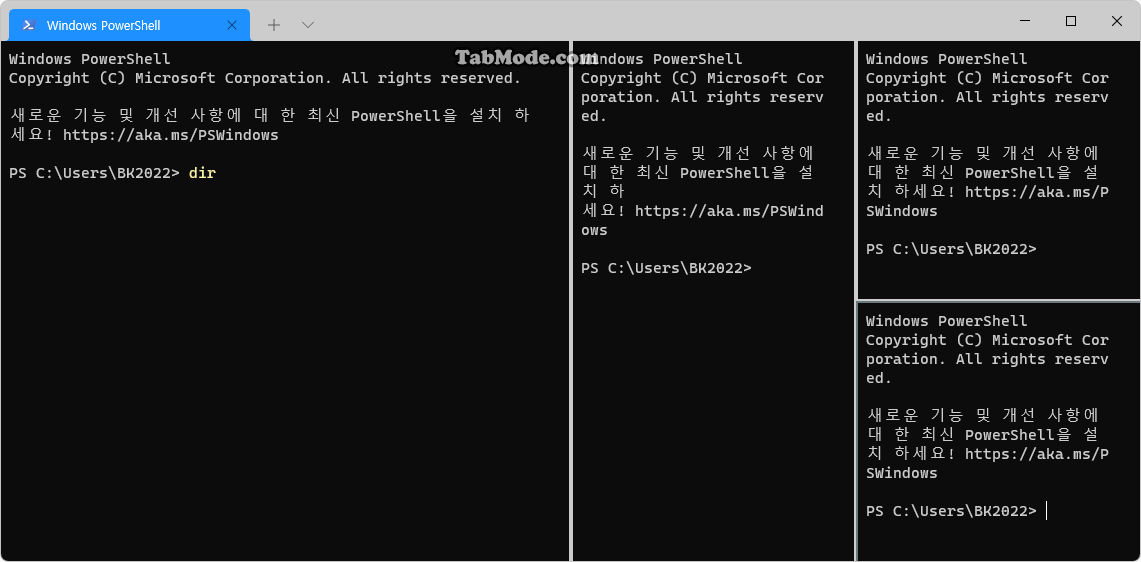
Windows Terminal은 이모티콘 및 다양한 언어의 문자와 같은 유니코드 및 UTF-8 문자를 표시할 수 있습니다. Windows 터미널은 GPU를 사용하여 텍스트를 렌더링하므로 기본 Windows 명령줄 환경보다 성능이 향상됩니다.
Windows 터미널의 기본 조작
▼ 처음 시작했을 때 보이는 화면입니다. 아래와 같이 1Windows Powershell을 기본 프로필로 정하고, 2을 클릭하여 다른 탭을 열고 여러 탭을 열 수 있습니다. 또한 3을 클릭하여 다른 프로필을 내거나, 상세 설정을 할 수 있습니다.
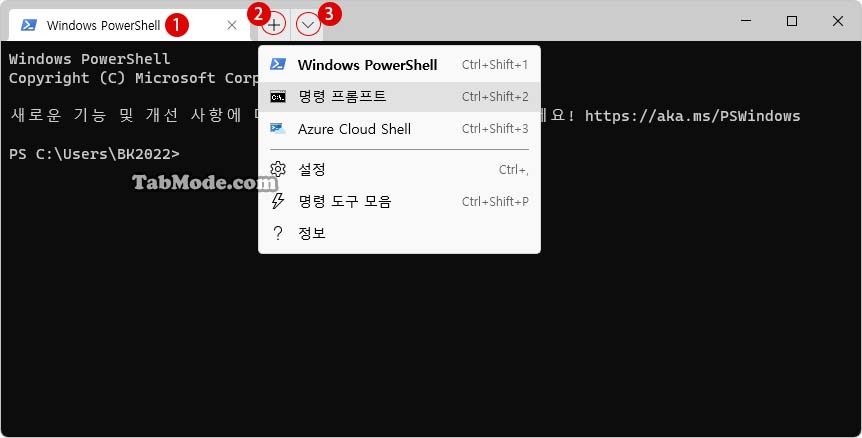
관련 POSTs
- Windows 11을 Windows 10으로 되돌리기 기간 연장하기
- Windows 11에서 선택 영역의 반투명 색상 변경하기
- Windows 11 시작할 때 명령 프롬프트 열기
- Windows 11에서 시간을 인터넷 시간 서버와 동기화하기
- Windows 11에서 가상 메모리의 페이징 파일 암호화를 설정하기
- Windows 11 바탕 화면 아이콘의 바로 가기 메뉴에서 속성 숨기기
- Windows 11 파일에 태그를 추가하여 쉽게 검색하기
- Windows 11 22H2를 로컬 계정으로 클린 설치하기
- Windows 11 작업 표시줄을 완전 투명하게 설정하기
- Windows 11 로그인 시 프로그램 자동 실행하기
