https://www.tabmode.com > Windows 10 > Snipping Tool・화면 캡쳐 > Hyper-V 가상 컴퓨터에서 잠금 화면과 로그인 화면을 캡처하는 방법 - Windows 10
Hyper-V 가상 컴퓨터의 화면 캡처 도구를 사용하여 잠금 화면과 로그인 화면의 스크린 샷을 찍는 방법
Windows에서 화면 캡처에는 몇 가지 방법이 사용됩니다. 일반적으로 키보드의 PrtScn을 눌러 디스플레이 화면 전체를 캡처하거나 Alt + PrtScn 키를 사용하여 현재 활성화되어 있는 윈도우 화면을 캡처하거나 합니다.
▼ Windows 10 표준 도구인 Snipping Tool을 사용하면 더 다양한 스크린 샷을 찍을 수 있습니다.

▼ 그 밖에도, 다음과 같이 Windows의 새로운 기능인 Windows + G 키를 눌러 게임 바을 시작하여 게임 클립, 스크린샷 및 브로드캐스트 녹화가 가능합니다.

그러나 잠금 화면과 로그인 화면의 스크린 샷을 찍는 것은 쉽게 할 수는 없습니다. 이하의 관련 기사에 Snipping Tool의 타이머 기능을 사용하면 잠금 화면 정도는 어떻게든 캡처할 수 있지만 로그인 화면 캡처는 어렵습니다.
스폰서 링크
이전에 아래의《번외편》에 소개한 캡처 방식:Snipping Tool과 레지스트리 편집기의 콜라보레이션으로 로그인 화면을 쉽게 스크린 샷을 찍을 수 있었습니다만, 몇 번에 걸친 Windows Update가 진행되고 있는 가운데 그 방식이 무효화 되어, 불행히도 사용할 수 없게 되었습니다.
관련 기사
Snipping Tool 화면 캡처 도구의 지연 타이머로 잠금 화면과 로그인 화면 캡처하기 Windows 로그인 화면의 스크린 샷을 깨끗이 간단하게 캡처하는 방법 - Snipping Tool 화면 캡쳐 도구 《번외편》가상 컴퓨터에서 스크린 샷 찍기
1대의 PC로 여러 드라이브에 각각 OS를 설치하여 멀티 부팅으로 사용하는 사용자는 많다고 생각합니다만, 멀티 부팅과 달리 하나의 OS(호스트 OS)에 가상 컴퓨터을 만들어 여러 OS(게스트 OS)를 설치하여 사용하는 방법도 있습니다.
▼ 여기에서 소개하는 것은 가상 컴퓨터에서 화면 캡처하는 방법입니다. 아래와 같이 깨끗한 화면의 스크린 샷을 찍을 수 있습니다.

▼ 가상 컴퓨터에 게스트 OS를 설치하는 방법은 이하를 참조하십시오.
Hyper-V를 사용하여 가상 컴퓨터(가상 컴퓨터)에 Windows 또는 Ubuntu 등의 운영 체제(OS)를 설치하는 방법▼ 기본적으로 가상 컴퓨터의 게스트 OS는 완전히 독립적인 OS로서 PC 작업을 할 수 있습니다. 다음과 같이 호스트 OS 안에서 시작합니다. 게스트 OS가 실행중인 가상 컴퓨터에는 메뉴 바가 있습니다.
이하의 표시되는 게스트 OS의 화면을 1클립 보드 라는 메뉴를 클릭하여 쉽게 화면 캡처 이미지를 일시 저장합니다.
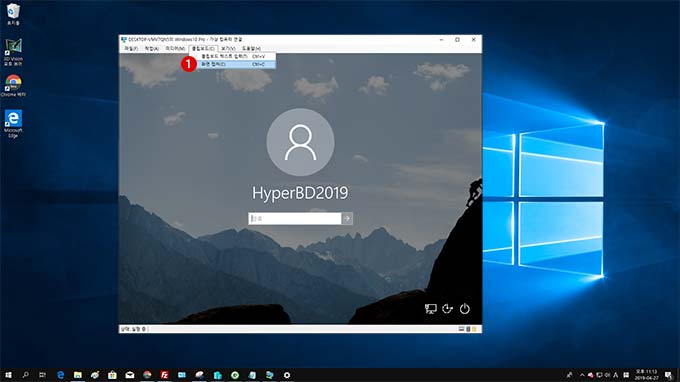
▼ 다음과 같이 메뉴 바를 확대해 보면, 1클립 보드 > 화면 캡처를 클릭합니다.

▼ 클립 보드에 임시 저장해 둔 이미지는 페인트나 Photoshop과 같은 이미지 편집 소프트웨어에 붙여 넣기하여 편집할 수 있습니다.

가상 컴퓨터와 Snipping Tool의 콜라보레이션
▼ 위위 경우는 가상 컴퓨터만으로 화면 캡처를 시도했으나 이번에는 Snooping Tool 화면 캡처 도구를 추가하여 게스트 OS 화면 자체의 스크린 샷을 찍을 수도 있습니다.

▼ Snooping Tool을 확인해 보면, 우선 1모드 > 창 캡처를 선택합니다. 그리고 2 마우스로 가상 컴퓨터의 화면을 클릭하면 로그온 화면이 캡처됩니다.

관련 기사
Snipping Tool 화면 캡처 도구로 스크린 샷 캡처하기 - Windows 10스폰서 링크
스폰서 링크
Category
Windows Keyword Category
TABMODE Copyright©All rights reserved