PC에서 작업량이 많은 사용자에게 여러 디스플레이, 적어도 듀얼 모니터는 선택이 아닌 필수일지도 모릅니다. 여러 앱을 실행하는 경우, 원활한 작업을 위해 2개 이상의 서브 디스플레이가 이상적입니다.Windows 10 여러 디스플레이에서 작업 표시줄의 앱 단추 설정하기
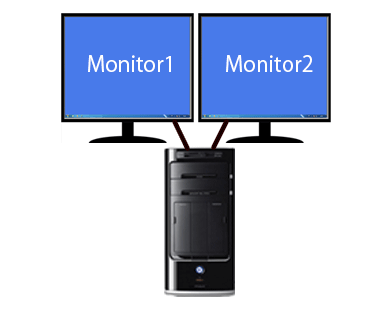
듀얼 디스플레이(멀티 디스플레이)를 사용하면 하나의 디스플레이에서 가능한 작업량을 2배 효율적으로 실현할 수 있으므로 매우 매끈한 PC 작업이 크게 향상됩니다. 듀얼/멀티 모니터가 필요한 이유입니다….
▼ 디스플레이는 제조업체와 해상도, 크기에 따라 색깔이나 밝기 등이 다릅니다. Windows 10에서는 디스플레이마다 각각의 작업 표시줄의 설정이 가능합니다. 여러 디스플레이 섹션이 있습니다.
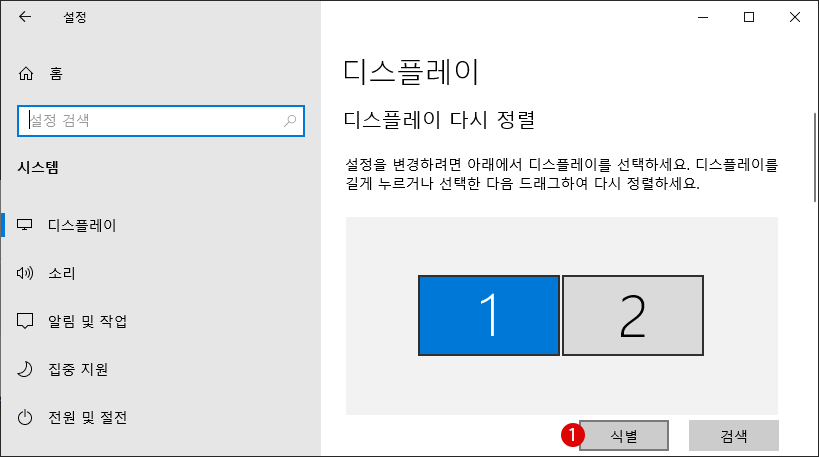
▼ 아래와 같이 듀얼 모니터의 경우, 위의 1 버튼을 클릭하면, 왼쪽의 메인 디스플레이와 오른쪽의 서브 디스플레이의 화면으로 나뉘어져 있음을 알 수 있습니다. 이 설정은 언제든지 반대로 변경할 수 있습니다.
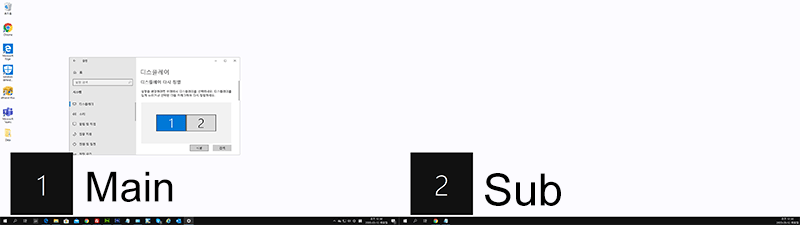
▼ 멀티 디스플레이(듀얼 모니터)를 사용하는 경우, 바탕 화면의 작업 표시줄 단추의 표시 방법을 사용자 정의할 수 있습니다. 작업 표시줄에서 마우스 오른쪽 클릭하고 1작업 표시줄의 설정을 클릭합니다.
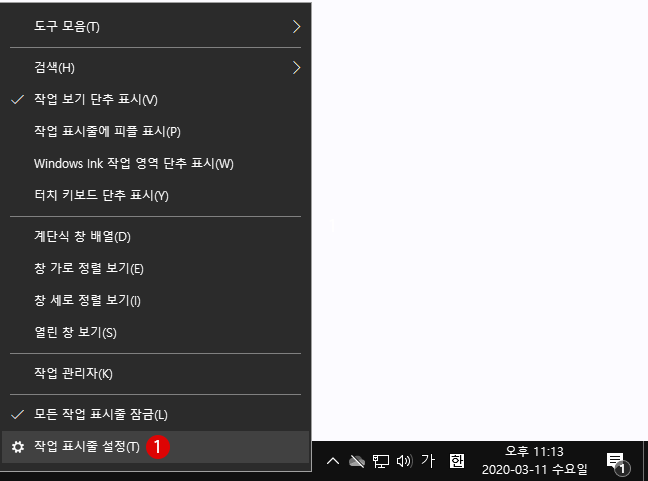
▼ 아래 작업 표시줄에서 단추 등의 표시 방법을 설정합니다.
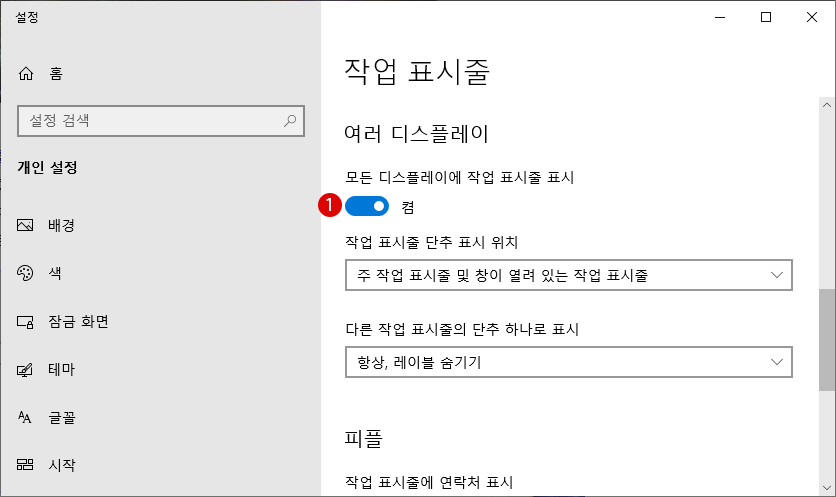
▼ 1《모든 디스플레이에 작업 표시줄 표시》를 켬으로 하면 1메인 디스플레이와 2서브 디스플레이에 모두 작업 표시줄이 표시됩니다.
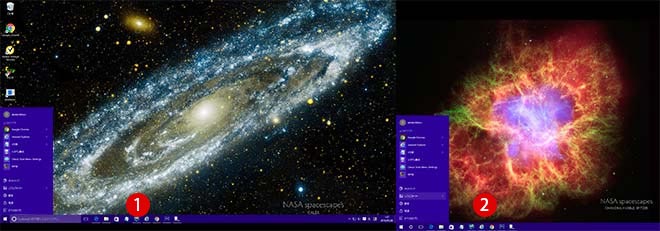
▼ 끔으로 전환하면 아래와 같이 1메인 디스플레이에만 작업 표시줄이 표시됩니다.
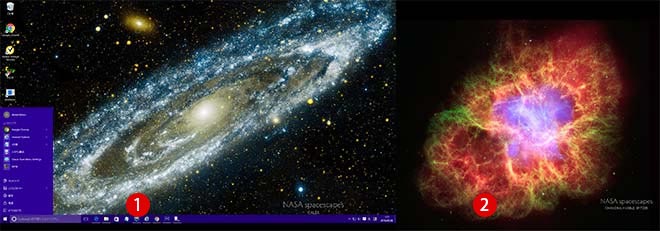
▼ 1작업 표시줄의 단추 표시 위치에는 3가지 선택이 있습니다.
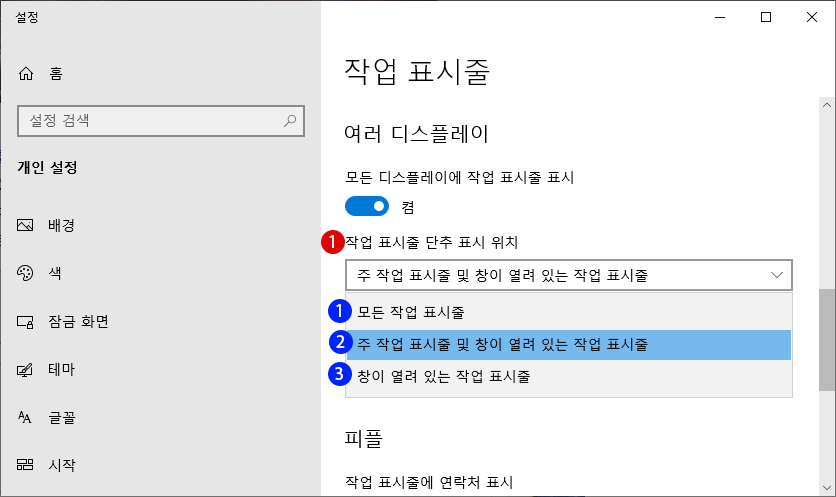
1모든 작업 표시줄:지금 현재 작업중인 앱 단추는 메인 디스플레이와 서브 디스플레이 모두의 작업 표시줄에 표시됩니다.
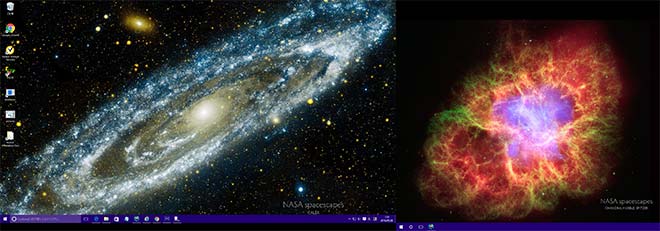
2주 작업 표시줄 및 창이 열려 있는 작업 표시줄:지금 현재 작업중인 앱 단추는 주(메인 디스플레이) 작업 표시줄에는 항상 표시되지만, 서브 디스플레이에는 현재 작업중인 앱 단추만이 작업 표시줄에 표시됩니다.
예를 들어, 아래와 같이 현재 작업중인 Chrome 앱 단추는 표시되지만, 앱을 종료시키거나, 메인 디스플레이로 작업창을 옮기면, 서브 디스플레이에서 Chrome 앱 단추는 사라집니다.
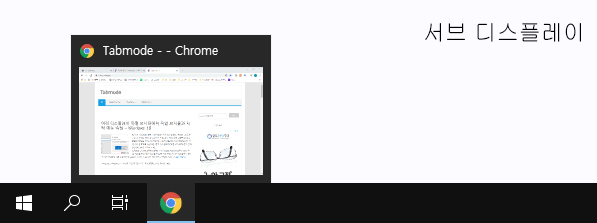
3창이 열려있는 작업 표시줄: 각각의 디스플레이에는 현재 작업중인 앱의 단추만이 표시됩니다. 예를 들어, 아래와 같이 각각의 디스플레이에서 현재 작업중인 Chrome 앱 단추가 표시됩니다.
만약 서브 디스플레이에서 작업중인 Chrome 앱 화면을 닫거나 메인 디스플레이로 옮기거나 하면, 서브 디스플레이의 Chrome 앱 단추는 사라집니다. 반대로 주 화면(메인 디스플레이)에서 작업중인 Chrome 앱을 닫거나 서브 디스플레이로 옮기면, 앱 단추가 사라지지는 않지만, 대신에 앱 단추 아래의 언더바 부호가 사라집니다.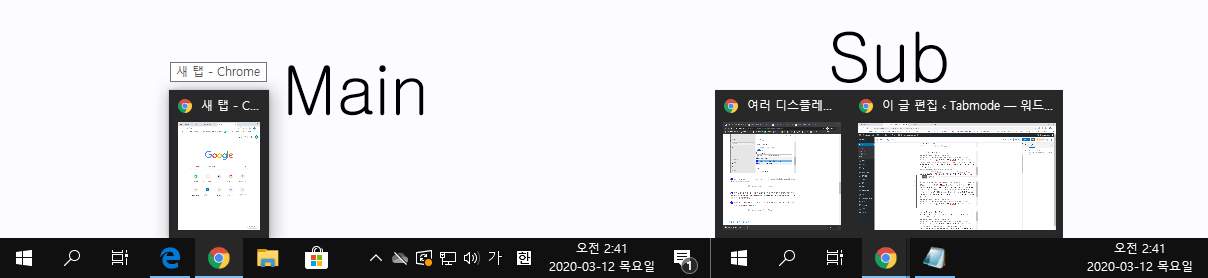
다른 작업 표시줄의 단추 하나로 표시
▼ 1다른 작업 표시줄의 단추 하나로 표시는 작업 표시줄의 앱 단추를 어떤 방식으로 표시할 지에 대한 것으로 3가지 표시 방법이 있습니다.
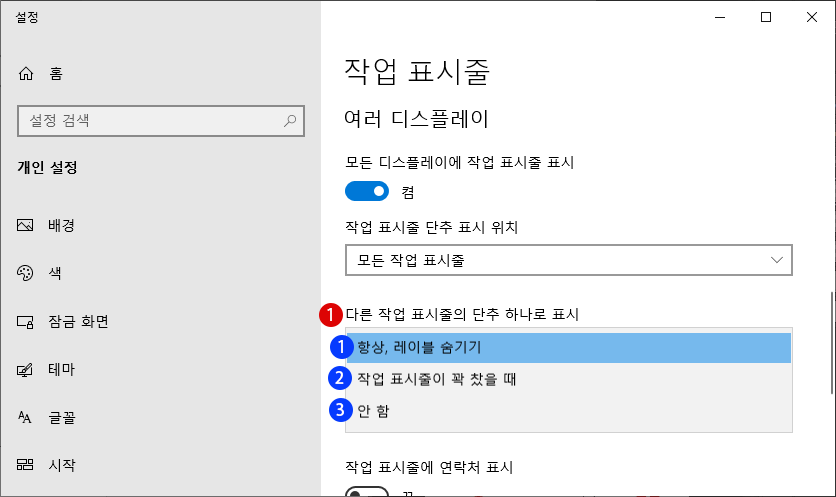
2항상, 레이블 숨기기:앱 단추에 레이블 표시없이 단추만이 또는 동일한 앱이 여러 개가 열려 있는 경우에는 하나로 결합하여 표시됩니다.

1작업 표시줄이 꽉 찼을 때:현재 작업중인 앱의 단추가 레이블과 함께 표시됩니다. 예를 들어, 아래 서브 디스플레이에서 여러 개가 작업중인 Chrome 앱은 각각의 레이블이 붙어 있습니다. 하지만, 작업 표시줄에 버튼이 가득 차서 더 이상 표시할 수 없는 경우에는 동일한 앱 프로그램이 여러 열려있는 경우는 하나로 결합하여 표시됩니다.

3안 함:서브 디스플레이에 아무리 많은 앱이 작업중이더라도, 그리고 동일한 앱이 여러 개 열려 있더라도, 애앱 버튼에 레이블을 모두 표시합니다.
예를 들어, 작업중인 Chrome 앱이 여러 개의 동일한 작업창을 열더라도 각각의 모든 단추에 레이블이 표시됩니다.

관련 POSTs
- Windows 10 로컬 그룹 정책에서 작업 표시줄의 People 피플 연락처 숨기기
 People(피플) 앱은 Windows 10에 내장된 연락처 및 주소록 앱입니다. 기본 메일 앱이나 Skype 등에 연동하여 사용할 수 있으며, 쉽게 상대방에게 메일을 보내거나… Read More »
People(피플) 앱은 Windows 10에 내장된 연락처 및 주소록 앱입니다. 기본 메일 앱이나 Skype 등에 연동하여 사용할 수 있으며, 쉽게 상대방에게 메일을 보내거나… Read More » - Windows 10 여러 디스플레이에서 작업 표시줄의 앱 단추 설정하기
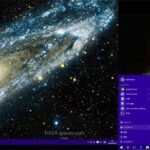 PC에서 작업량이 많은 사용자에게 여러 디스플레이, 적어도 듀얼 모니터는 선택이 아닌 필수일지도 모릅니다. 여러 앱을 실행하는 경우, 원활한 작업을 위해 2개 이상의… Read More »
PC에서 작업량이 많은 사용자에게 여러 디스플레이, 적어도 듀얼 모니터는 선택이 아닌 필수일지도 모릅니다. 여러 앱을 실행하는 경우, 원활한 작업을 위해 2개 이상의… Read More » - Windows 작업 표시줄의 시스템 날짜를 단기 달력으로 표시하는 방법
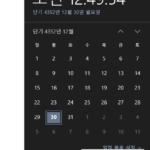 Windows 10의 작업 표시줄의 알림 영역에는 디폴트로 현재의 날짜와 시간이 표시되어 있습니다만, 일반적으로 서기로 표시되어 있습니다. 이 표시 형식을 사용자 정의 할… Read More »
Windows 10의 작업 표시줄의 알림 영역에는 디폴트로 현재의 날짜와 시간이 표시되어 있습니다만, 일반적으로 서기로 표시되어 있습니다. 이 표시 형식을 사용자 정의 할… Read More » - Windows 작업 표시줄의 알림 영역에 날짜와 시간외에 요일을 표시하기
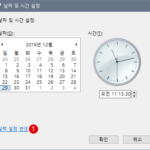 Windows 10 작업 표시줄의 알림 영역에 기본적으로 현재 날짜와 시간이 표시됩니다. 사용자의 요구에 따라 표시 방법을 사용자 정의로 변경할 수 있습니다. 예를… Read More »
Windows 10 작업 표시줄의 알림 영역에 기본적으로 현재 날짜와 시간이 표시됩니다. 사용자의 요구에 따라 표시 방법을 사용자 정의로 변경할 수 있습니다. 예를… Read More »
